Un dessin vectoriel est une image numérique composée de formes et d’objets géométriques. Chacun de ces derniers est défini par différents attributs comme la couleur, la position, le remplissage et autres. Néanmoins, ils peuvent aussi faire l’objet de diverses transformations. C’est ce qui différencie les images vectorielles des images matricielles qui sont composées de pixels.
Il existe bon nombre de logiciels permettant de traiter des images vectorielles. Pour un débutant, il est difficile de faire son choix sur le logiciel à utiliser, car le choix est tellement large. Certains logiciels vectoriels sont bien plus performants que d’autres.
À travers cet article, découvrez les meilleurs logiciels de dessins vectoriels les plus utilisés. Grâce à ces logiciels, vous pouvez dessiner, faire des retouches de photos, dessiner des images vectorielles. Voici 5 des meilleurs outils de dessin vectoriel utilisés par la plupart des artistes ou à titre personnel.
1- Adobe Illustrator : le meilleur logiciel vectoriel
Adobe Illustrator est un logiciel de conception graphique vectorielle. Il s’agit d’un logiciel de la suite Adobe. Vous pouvez l’utiliser indépendamment ou avec le logiciel Photoshop. Il propose des outils de dessin vectoriel performants et puissants.
>>>> Découvrir adobe illustrator
>>>> Découvrir Adobe creative cloud
(Le pack complet d’Adobe)
Les dessins vectoriels sont composés de courbes conçues par des calculs mathématiques. L’un des outils principaux d’Adobe Illustrator est la Plume. Cette dernière permet de dessiner des courbes à l’apparence parfaite grâce à la position de points d’ancrage et de tangentes qui permettent de modifier la courbure. Le principal avantage des images vectorielles est qu’elles ne dépendent pas de la résolution. Autrement dit, elles conservent sa qualité même en les agrandissant. Parfait pour la conception de document papier et d’illustration pour Internet, ce logiciel est surtout utilisé à titre professionnel.
Adobe Illustrator offre de nombreuses fonctionnalités pour une création de haute qualité à savoir :
· La création d’illustration à l’aide de formes simples
Illustrator permet de dessiner des formes vectorielles simples qui peuvent être modifiées grâce à des commandes conviviales. Quels que soient l’aspect et la dimension des formes, vous pouvez les retravailler sans craindre de perdre sa qualité.
· Des dessins de traits et des courbes
Il y a plus d’une manière de créer des esquisses, des dessins et des lignes avec Illustrator. Vous pouvez représenter des traits lissés et des courbes à main levée grâce à l’outil Crayon. Vous pouvez aussi former de belles courbes et des angles nets avec la fonction Courbure pour ensuite peaufiner votre dessin sans changer d’outil.
· L’ajout de typographie soignée
Il est possible de mettre en valeur votre texte. Pour cela, associez les puissantes fonctionnalités typographiques du logiciel à celles de la bibliothèque de polices d’Adobe Typekit. Ces dernières sont comprises dans l’abonnement Adobe Creative cloud.
· L’application des couleurs
Offrez aisément du pep à votre création avec l’aide des couleurs. Vous pouvez choisir des coloris depuis le panneau Nuancier ou en usant du spectre proposé dans le sélecteur de couleurs.
· Le classement de vos ressources
La recherche d’illustration peut vous faire perdre du temps. Pensez à toujours sauvegarder vos recherches dans des calques séparés. L’idée est de pouvoir verrouiller, masquer et sélectionner facilement des objets.
>>>> Découvrir adobe illustrator
>>>> Découvrir Adobe creative cloud
(Suite complète d’adobe)
2- Le logiciel vectoriel Draw d’Adobe
Grâce à l’Illustrator Draw, vous pouvez créer de belles illustrations vectorielles sur un terminal mobile. Utilisez ce logiciel pour transformer vos idées en illustrations de qualité au gré de votre inspiration. Draw est compatible avec toutes sortes d’équipements mobiles tels que iPad, iPad pro, iPhone, Android, etc.
Avant de démarrer votre projet, commencez par vous connecter avec votre Adobe ID ou créez-en un gratuitement. Au démarrage d’un nouveau projet, affichez-les dans la vue Travail. Il vous suffit de cliquer sur (+) pour créer un projet. Ensuite, sélectionnez un format parmi les paramètres prédéfinis proposés. Des indications nécessaires comme la résolution et la taille sont toujours incluses dans chaque paramètre prédéfini. L’Illustrator Draw vous offre de nombreuses possibilités.
>>>> Découvrir Adobe Draw
· Dessin à main levée grâce à des brosses
La barre d’outils principale de Draw dispose de 5 brosses et d’une gomme. Il faut appuyer longuement sur une brosse pour afficher les types de brosses disponibles. Vous pouvez d’ailleurs modifier les paramètres en y cliquant deux fois. Vous pouvez même modifier des attributs comme Arrondi, Angle et Effilement. En clair, vous avez la possibilité de modifier la brosse prédéfinie par défaut. Si vous travaillez avec une brosse en particulier, vous pouvez l’intégrer à la barre d’outils dans diverses tailles, opacités, etc.
· Utilisation des couleurs
Vous avez le choix parmi les thèmes chromatiques proposés ou sélectionnez votre couleur via le sélecteur. Dans ce cas, cliquez sur le signe (+) pour mémoriser votre couleur favorite dans votre bibliothèque.
· Ajout de formes et utilisation de claques
Pour bien organiser votre dessin, pensez à mettre les couleurs et les objets dans des calques différents. Puis, appuyez sur un calque en particulier pour afficher les options. Donnez-lui un nom unique, paramétrez son opacité et son mode de fusion. Ce dernier permet de contrôler l’interaction des couleurs avec les calques inférieurs. Une icône en forme d’un œil permet de masquer ou afficher le calque.
· Enregistrement et partage du dessin
Draw sauvegarde de manière automatique votre projet après chaque retouche. À tout moment, appuyez sur Fermer pour aller dans la vue Projet. Pour ajouter un document au projet, cliquez sur le signe (+). Si vous voulez dupliquer, supprimer ou déplacer un document, appuyez sur les points de suspension (…). Ensuite, choisissez le document. Cette démarche s’applique aussi à des projets entiers en vue Travail.
>>>> Découvrir Adobe Draw
>>>> Découvrir Adobe creative cloud
(suite complète adobe)
3- Adobe Dimension et Adobe XD : logiciels vectoriels dernière version
Après la mise à jour pour Lightroom, Photoshop ou InDesign, Adobe a aussi mis au point deux nouveaux logiciels. Il s’agit notamment d’Adobe Dimension et Adobe XD. Ces deux logiciels vectoriels ont pour but d’épauler les designers et les graphistes sur deux points spécifiques notamment la création d’interfaces logicielles et la 3D. Le tout dédié aux utilisateurs du Créative Cloud.
Adobe XD est connu en fin 2015 sous le nom de projet Comet. En mars 2016, il est commercialisé sous la forme d’un aperçu public. Ce logiciel de design d’expérience utilisateur simplifie grandement la vie des designers d’interfaces. Surtout grâce à des outils tels que la grille de répétition qui permet de rétorquer des groupes d’éléments. Il permet aussi de personnaliser les plans de travail et de colporter les interfaces selon les formats d’écran souhaités. Prochainement, Adobe XD annonce l’intégration d’outils tiers comme Zeplin et Sympli, mais aussi des plug-ins. Par ailleurs, des applications pour iOS et Android sont disponibles pour prévisualiser les interfaces sur les terminaux mobiles.
>>>> Découvrir adobe XD
Quant à Adobe dimension, il est connu sous le nom de projet Felix. Il permet tout particulièrement de créer des compositions alliant 2D et 3D. Parfait pour créer des emballages et des images de produits ou des décors. Ce logiciel permet d’intégrer des photos venant de Photoshop et de la bibliothèque Stock sur des objets ou dans des décors. Les contenus tels que l’éclairage, l’angle de caméra ou autres éléments sont calculés automatiquement par dimension. La prévisualisation se fait en temps réel. D’ailleurs, vous pouvez ajouter des ombres et des reflets pour plus de réalisme. Votre projet s’exporte sous la forme de calques PSD.
>>>> Découvrir Adobe Dimension
Ces deux logiciels vectoriels sont inclus dans l’abonnement Creative Cloud.
>>>> Découvrir Adobe creative cloud
4- INKSCAPE : le logiciel vectoriel le plus populaire
Inkscape est l’un des logiciels d’images vectorielles le plus réputés. Il est à la fois polyvalent et puissant. Ce logiciel est considéré comme le meilleur logiciel de dessin vectoriel gratuit alternatif à Adobe Illustrator.
Avec Inkscape, il est possible de créer des logos, des affiches ou des bannières. Même s’il ne possède pas toutes les fonctionnalités d’Illustrator, ce logiciel offre de bons outils de créations graphiques :
- Inkscape s’adapte parfaitement au format SVG, mais vous pouvez importer et exporter bien d’autres formats comme EPS, AI, Postscript, BMP, PNG, JPG, TIF, etc.
- Le logiciel dispose de plusieurs outils et différentes formes. Il propose des applications de base comme la création et la modification de formes, même les plus complexes. Il bénéficie également d’une édition de texte et d’importation d’images, mais aussi de création d’animation GIF.
- Inkscape s’occupe également des métadonnées Creative Commons, la manipulation des nœuds, les calques, les bitmaps, etc.
Les dessins conçus avec Inkscape gardent leur qualité quand vous les agrandissez, et ce même à plusieurs reprises. Pour cette raison, il est très apprécié des concepteurs Web et logos, des designers, etc.
5-Affinity Designer : un logiciel concurrent d’Illustrator à la hauteur
Illustrator d’Adobe a régné en maître dans le domaine du dessin vectoriel pendant très longtemps. Mais ce n’est pas sans compter sur Affinity Designer de Serif Europe qui arrive sur le marché en 2014. C’est un logiciel de dessin vectoriel très puissant équipé de nombreux outils faciles à utiliser. Pourtant, vous pouvez l’avoir à un prix très compétitif comparé aux logiciels d’Adobe.
La configuration de l’interface d’Affinity Designer a beaucoup à avoir avec celle d’Illustrator, mais avec moins d’outils. Dans l’ensemble, vous avez :
- Barre d’outils moins riche, mais facile à utiliser
- Trois espaces de travail différents, les personas : Draw, Pixel et Export
- Boîtes à outils
- Et bien d’autres encore
Vous pouvez voir Affinity Designer comme étant une version plus allégée d’Illustrator, mais d’un autre développeur. Toutes les fonctionnalités et tous les outils de base pour l’édition d’image vectorielle sont présents sur le logiciel. Avec Affinity Designer, vous allez tout de suite sentir la différence. C’est un logiciel assez light, mais pas tant que ça. Vous pouvez y travailler avec les outils vectoriels universels dans une grande aisance sur l’interface Persona Draw. Vous pouvez vous adonner à des activités de création d’UI, de logo et tout ce qui se fait en vectoriel.
Si vous faites plutôt dans le dessin en bitmap, la persona Pixel d’Affinity Designer peut parfaitement faire l’affaire. Son mode de fonctionnement est très proche de celui de Photoshop. Mais encore une fois, les outils ne sont pas aussi nombreux que sur ce dernier. Par contre, vous avez tout ce qui est essentiel pour travailler directement sur vos photos. Sans avoir à sortir d’Affinity Designer, vous pouvez basculer du mode Draw vectoriel vers le mode Pixel.
Affinity Designer ne manque pas d’atouts. Vous pouvez même travailler avec plusieurs calques comme sur les logiciels Adobe. Le plus impressionnant est qu’il vous est possible d’ouvrir avec cet éditeur des fichiers Photoshop, Illustrator, PDF est bien d’autres encore. Peut-être que vous êtes habitué à la lourdeur des logiciels Adobe, pourtant ce n’est pas toujours nécessaire pour faire des créations originales. Si vous sentez un certain manque, vous pouvez passer à la dernière version d’août 2020 du logiciel, la 1.8.4.
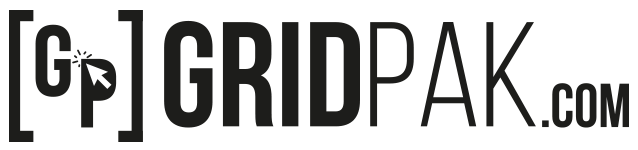

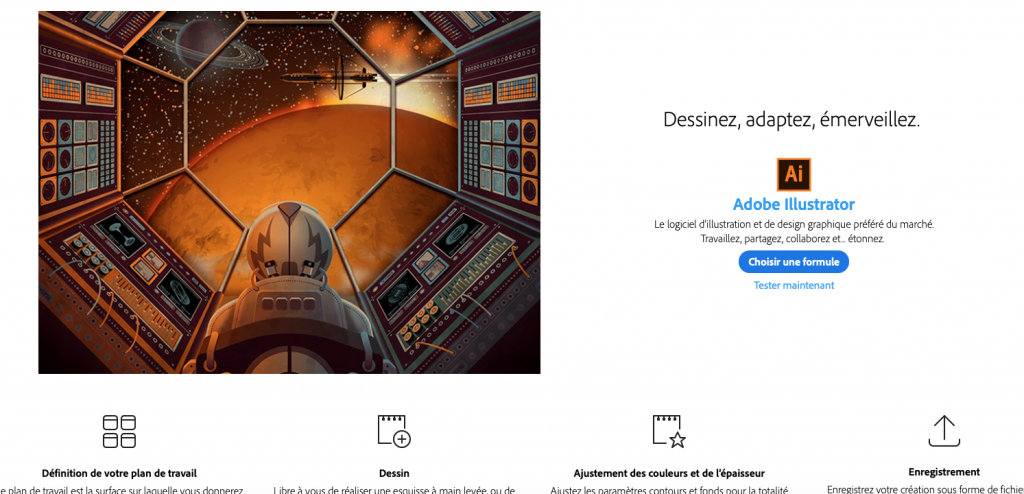
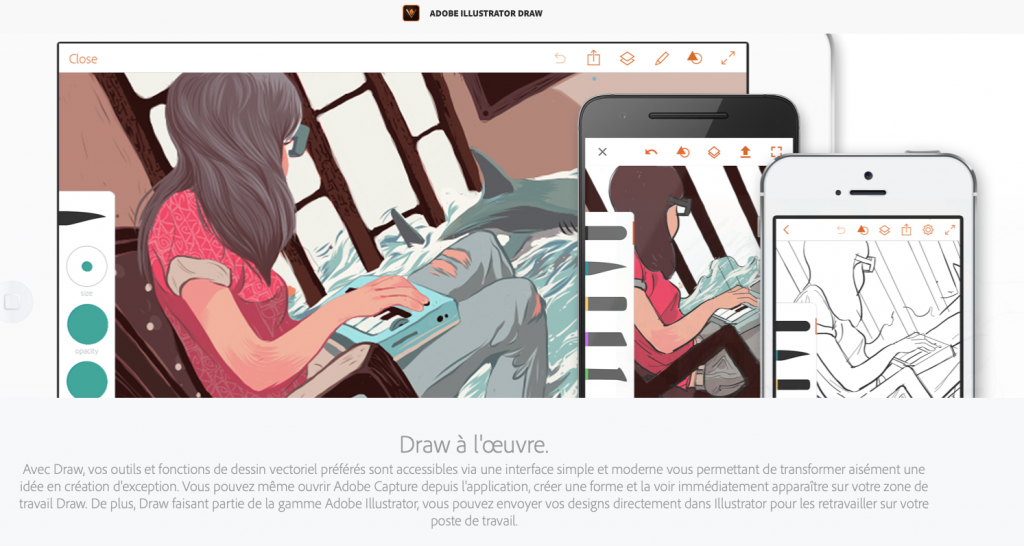







1 Comment
Rien sur Affinity designer sérieusement ?